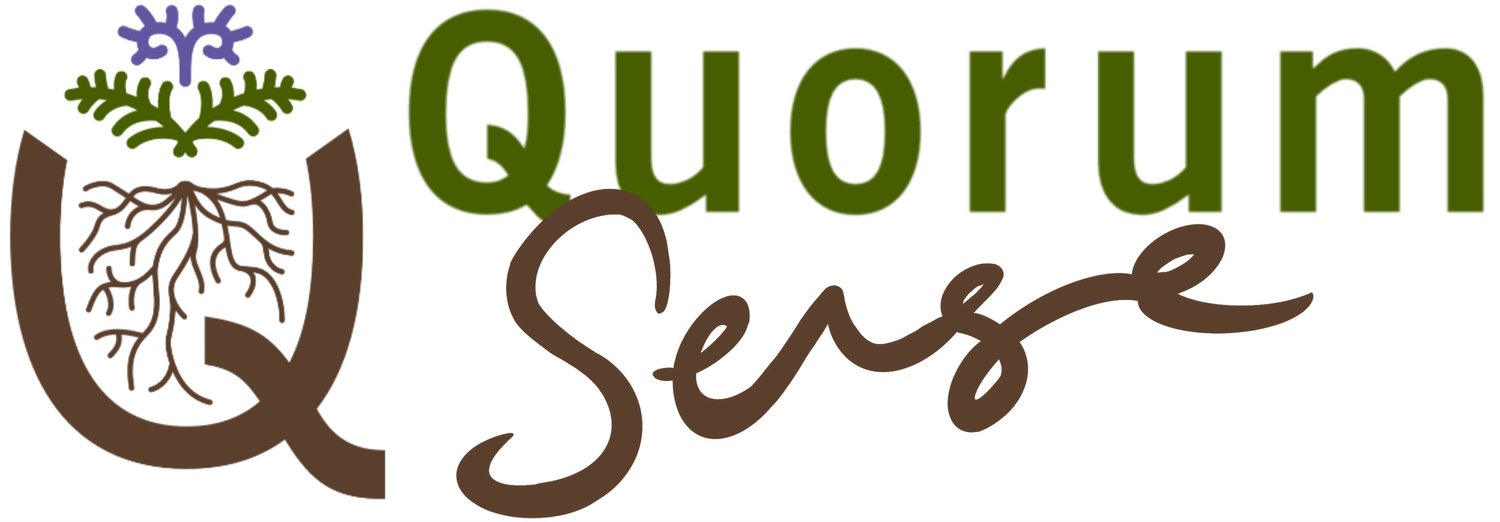How to start or join a ‘Huddle’
Audio and video calls from within The Dig!
WHAT ARE THESE THINGS CALLED HUDDLES?
A ‘Huddle’ is the name given to audio and video calling from within the Slack app we’re using to host The Dig online community.
Just like What’sApp or Facebook Messenger, you can call someone individually or as part of a group call. And that group can be a small private group, or a public call within a channel.
one-to-one Huddles are started and joined from within the DM with that person;
for private group Huddles, you need to set up a matching group chat (a DM with multiple people);
channel Huddles can take place within any channel and are open to all channel participants.
Note: You’ll need to grant permission for the Slack app to access your microphone and (for video calls) camera the first time you use a huddle. A popup will appear with instructions.
HOW TO START A HUDDLE
Note: If it’s a while before anyone else joins, the Huddle will start to play some background music till they do!
mobile:
go into the individual DM, private group DM or channel where you want to Huddle
tap on the headphone icon top right of the screen
in the popup window that appears, click the green ‘Huddle’ button to start the call
the Huddle window will appear
use the buttons at the bottom of the Huddle window to turn on / off your microphone and camera
use the ‘Invite’ option to trigger a notification sound for others to join
to leave the Huddle, click the red ‘Leave’ button top right
desktop:
go into the individual DM, private group DM or channel where you want to Huddle
use the headphone icon top right to:
click on the headphone icon itself to immediately start the huddle
or click the dropdown arrow and choose the ‘Start Huddle’ option
the Huddle window will appear bottom left of the app window - click top right to expand it into a new window
use the buttons at the bottom of the Huddle window to turn on / off your microphone and camera
use the ‘Invite’ option to trigger a notification sound for others to join
to leave the Huddle, click the red ‘Leave’ button bottom right
Click images to enlarge
HOW TO JOIN, LEAVE OR END A HUDDLE
direct invitation or DM Huddles:
when the Huddle starts your app will ‘ring’ and show a notification
click the tick button that appears to join the Huddle as you would any other call
to leave the Huddle, click the red ‘Leave’ button
channel Huddles:
a green-highlighted post will appear in the channel when the Huddle starts
go into the channel click the green ‘Join now’ button to join the Huddle
to leave the Huddle, click the red ‘Leave’ button